When you first install the wordpress website / blogging software onto your domain, you can easily end up with a login username that you don’t want to use going forward. This article will take you through how you change username in wordpress.
What sort of wordpress username would you want to change?
Before I take you through the process, let’s first consider a few of the common reasons why you may want to change your username.
1) Security
The wordpress installation process is designed to be quick and easy to follow, but because it’s one of the first things you do when you set up a new blog or website, you will probably use the conveniently provided set up wizard. In doing so, typically ‘Admin’ or your ’email address’ are often automatically generated as your username.
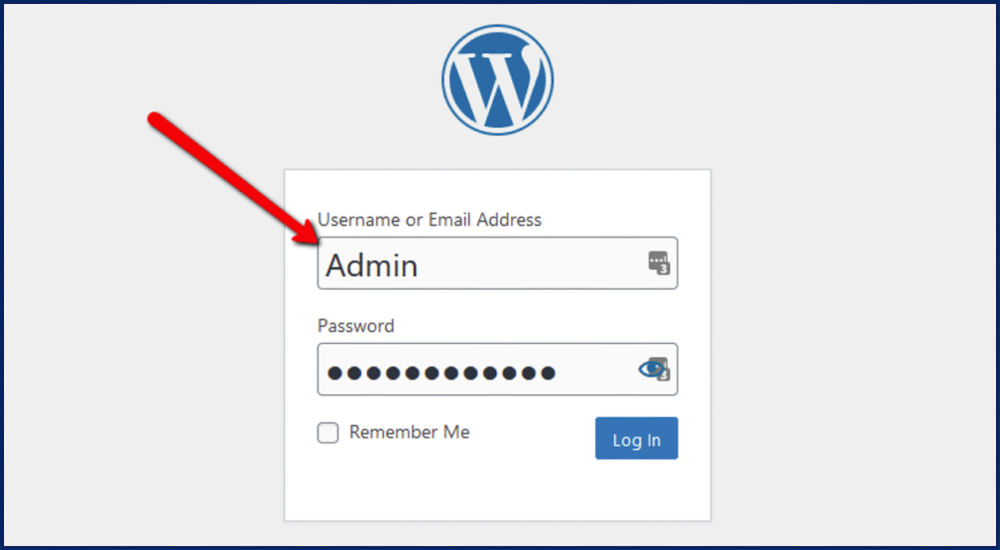
From a security perspective, using either of these, particularly Admin weakens the security of your blog as it is one less piece of information for a hacker to crack in order to gain access. I have security software running on all my websites and it shows me just how often hackers try to gain access using ‘admin’ or ‘administrator’ as the username. Check out my article ‘WordPress Usernames – What To Avoid’.
2) You may have entered an email address which you don’t want to use to login with, or as I have done in the past, made a spelling error!
3) You are passing your website or blog over to someone else.
The Change Username In WordPress Process
Couple of important notes before you start:
An email address can only be associated with ONE user, so you will need a different temporary email address from the one you currently use. Once you have changed the username, you can easily go in and update the email address associated with it.
If you operate a FORUM on your site, check & see if it is linked to the ‘Admin’ user’ in any way. If so, you will need to reassign everything to the new user logon BEFORE you carry out the ‘delete the original admin’ step in the process.
P.S One last thing. Once you have completed the process, I recommend popping to your user profile & making use of the ‘nickname’ & ‘display publicly as’ options. Set up a nickname it so that anything that appears publicly in your website (e.g post author) is different to your actual login username.

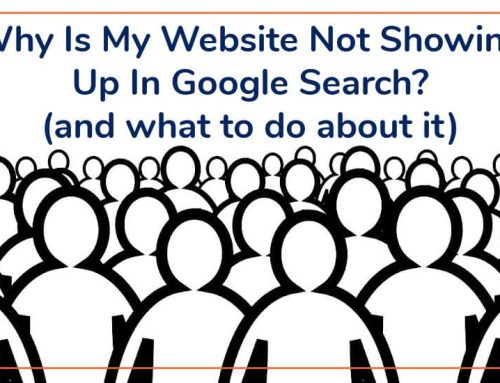
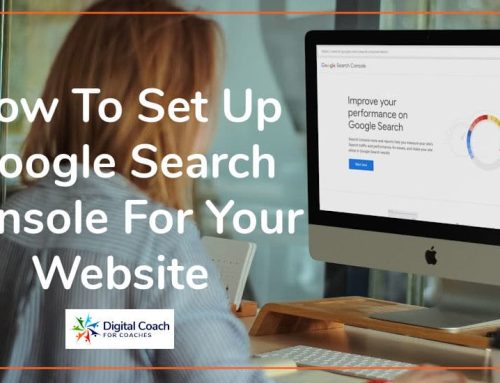
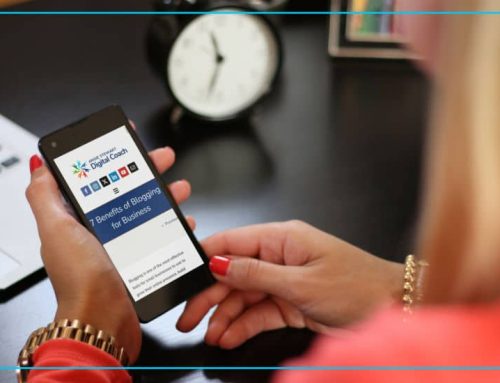

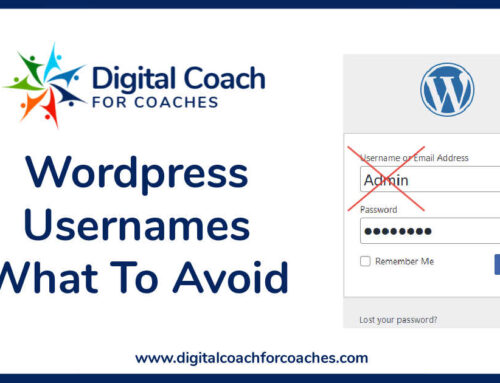
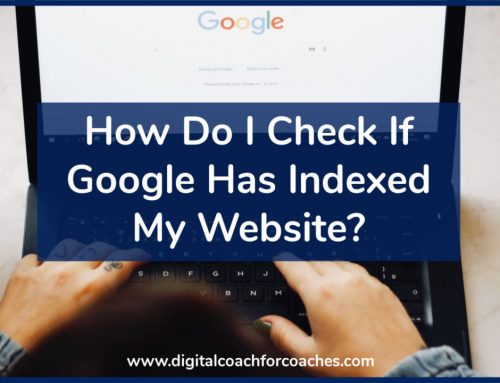
Leave A Comment